Che il tuo progetto sia grande o piccolo, probabilmente inizia con una distinta base (o DB). In questo documento completo sono riportate tutte le informazioni pertinenti per ogni componente di cui avrai bisogno per completare il tuo dispositivo o progetto.
Non sorprende che le distinte base tendano a diventare lunghe e complesse quando si cerca di tenere traccia di ogni condensatore, LED e cavo di cui si ha bisogno, e la confusione non fa che aumentare quando si lavora in team ed è necessario coordinarsi con gli acquirenti e gli altri ingegneri.
Lo strumento DB di Arrow è stato progettato per ovviare a questi problemi e tracciare facilmente ogni parte e pezzo del tuo progetto. Lo strumento DB consente di caricare (creare), rivedere e cancellare le proprie distinte base. I clienti possono facilmente visualizzare i prezzi, la disponibilità e altre informazioni relative alle parti per le distinte base. Le distinte base create dal cliente vengono salvate immediatamente e sono accessibili in qualsiasi momento dalla homepage della distinta base. Vediamo come funziona.
Utilizzo di un database di distinte base consolidato
La homepage della distinta base è costituita da 3 componenti principali:
1. Caricamento
2. Inserimento rapido
3. Distinte base esistenti
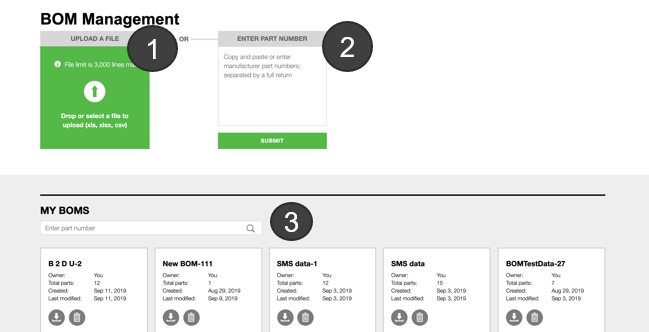
Il modo più semplice per utilizzare lo strumento è quello di caricare un foglio di calcolo Excel con tutte le informazioni rilevanti, come ad esempio:
- Numeri parte
- Quantità
- Produttori
Il caricamento di una nuova distinta base permette agli utenti di caricare un file XLS, XLSX o CVS, trascinare e rilasciare o selezionare un file sul proprio computer, nonché caricare un massimo di 3.000 linee per distinta base. Dopo che il cliente ha caricato il file, viene visualizzata la pagina di mappatura della distinta base.
Se non si dispone di un foglio di calcolo già pronto, è comunque possibile utilizzare lo strumento DB attraverso l'inserimento rapido. È sufficiente copiare e incollare i relativi numeri parte (separati da un ritorno a capo) nella casella a destra della pagina principale dello strumento DB. Lo strumento genererà automaticamente una distinta base che potrai condividere, scaricare, aggiornare e filtrare proprio come se avessi caricato un foglio di calcolo.
Ora puoi mantenere un formato interno coerente con gli standard della tua azienda. Anziché dover formattare i fogli per lo strumento, puoi indicare allo strumento DB come interpretare tali fogli. Dopo che lo strumento ha assegnato le colonne (puoi anche assegnare alle colonne nomi personalizzati), fai clic su "View BOM" (Visualizza distinta base) per vedere tutti i dati rilevanti di ogni parte della tua richiesta.
Mappatura delle distinte base
Nella pagina "Column Mapping" (Mappatura colonne) sono riportate le informazioni relative al file.
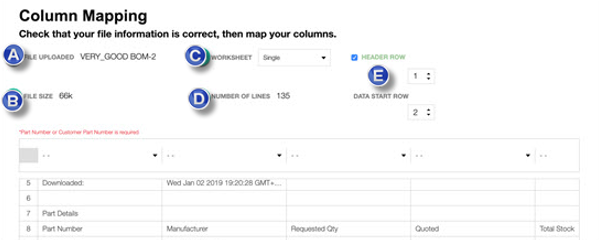
A. File Uploaded (File caricato): nome del file caricato dal cliente
B. File Size (Dimensione file): dimensione del file caricato. Maggiori sono le dimensioni del file, più a lungo richiederà il caricamento
C. Worksheet (Foglio di lavoro): se sono presenti più fogli, seleziona il foglio da caricare
D. Number of Lines (Numero di linee): il numero totale di linee nel file, compresa l'intestazione o qualsiasi altra riga non della parte (ovvero le informazioni di intestazione) presenti nel file
E. Header Row e Data Start Row (Riga di intestazione e riga di inizio dati): la riga con le informazioni di intestazione e la prima riga della parte. Ciò contribuisce a garantire che le informazioni non necessarie non siano caricate nella distinta base
Lo strumento DB mapperà automaticamente anche le colonne; in alternativa è possibile selezionare (mappare) le colonne manualmente.

1. Per la mappatura è necessario un numero parte o un CPN (Customer Part Number, Cliente - Numero parte)
2. Per creare una colonna personalizzata, fai clic sul menu a discesa, inserisci il nome della colonna e fai clic per mappare
3. Dopo avere selezionato le colonne, fai clic sul pulsante View BOM (Visualizza distinta base) per visualizzare la pagina di visualizzazione della distinta base
È inoltre possibile creare nuovi CPN all'interno dello strumento DB caricando una colonna e selezionando la colonna "Customer Part Number" (Cliente - Numero parte). Dopo avere selezionato la colonna, nella parte inferiore dello schermo viene visualizzato un testo per richiedere all'utente se desidera creare CPN. Ora puoi mantenere un formato interno coerente con gli standard della tua azienda. Anziché dover formattare i fogli per lo strumento, puoi indicare allo strumento DB come interpretare tali fogli. Dopo l'assegnazione manuale o automatica delle colonne, fai clic su "View BOM" (Visualizza distinta base) per vedere tutti i dati rilevanti di ogni parte della tua richiesta.
Gestione dell'inventario della distinta base
In alcuni casi, il prodotto esatto che stai cercando potrebbe non essere disponibile. È possibile cercare "alternative" con i pulsanti per l'applicazione di filtri nella parte superiore dello schermo. In questo modo, verranno mostrati tutti i componenti non perfettamente corrispondenti e verranno suggerite le possibili sostituzioni per consentirti di procedere con il tuo progetto.
In alto a sinistra è presente anche un'icona "Share" (Condividi) che consente di inviare l'intera distinta base a qualcun altro tramite e-mail. Questa funzione consente agli ingegneri di effettuare selezioni e di condividere rapidamente con gli acquirenti. Più membri dello stesso team possono anche collaborare facilmente sulle scelte relative ai componenti, alla quantità e al prezzo. È possibile scaricare la distinta base completa con tutte le informazioni o solo i dettagli rilevanti selezionati utilizzando il pulsante "Download".

